仮想通貨始めたい!という方はまず国内取引所の開設が必要になります。

CMでみたことあるけど、たくさんあってわからないな、どこがいいの?
というあなたにまずおすすめなのは、コインチェックです。
Coincheck(コインチェック)とは?
コインチェック株式会社は2014年8月に設立された、日本の大手暗号資産の取引所です。国内では暗号資産の取扱種類が多く、初めての人でも利用しやすい取引所として人気を集めてきました。
2018年4月には、顧客保護の観点から適正かつ確実な業務を運営することを目的として、マネックスにグループ入りしました。その後、マネックスグループの全面的な支援を受け、経営体制やセキュリティ体制などが強化されました。
国内大手の取引所である他に、Coincheckがおすすめな理由には以下の6つがあります。
- ①初心者でも使いやすい
- ②取り扱っている暗号資産の種類が多い
- ③スマホアプリが便利
- ④最大年率5%の貸暗号資産サービス
- ⑤日本円から暗号資産を直接購入できる
- ⑥電気代をお得にできる
いずれもCoincheckの特徴であり魅力ともいえるメリットです。
コインチェックの口座開設の手順
暗号資産の口座開設は難しいイメージがありますが、実はとっても簡単です。
開設には以下の3ステップがあるので、画像を使いながら分かりやすく解説していきますね。
STEP1 | アカウント登録
STEP2 | 本人確認
STEP3 | 2段階認証
コインチェック のホームページへは以下から移動できます。
1. アカウント登録
(1)コインチェック に移動し、「会員登録」ボタンをクリックしてください。
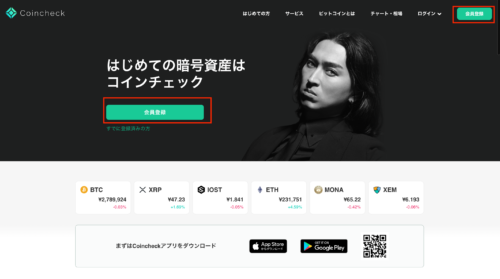
(2)メールアドレス、パスワードを入力し、「私はロボットではありません」のチェックボックスをチェックし「登録」をクリックします。
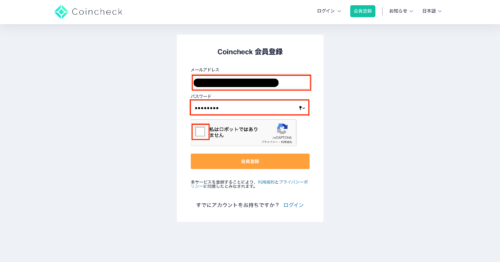
登録完了すると、以下の画面が表示されるため、登録したメールアドレスに届いているメールを確認します。
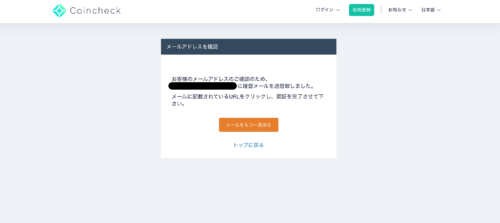
(4)登録したメールアドレス宛にメールが送信されます。
メールに記載されたリンクを押し、メールアドレスが正しいことが確認されたら、アカウント登録は完了となります。
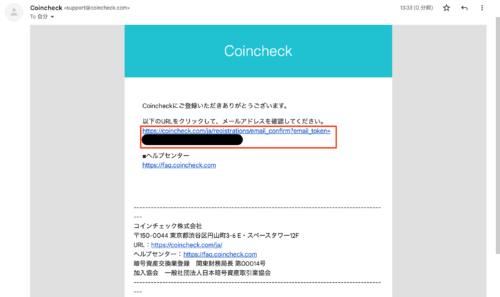
2. 重要事項、本人確認
(5)メールアドレスとパスワードの登録が完了した後は、重要事項の確認を行います。
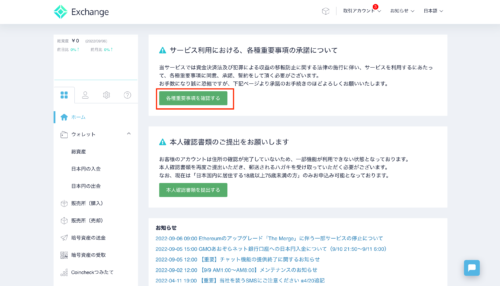
(6)次に各種重要事項をご確認いただきます。各種確認の上、チェックボックスにチェックします。
問題なければ「承諾してサービスを利用する」をクリック。
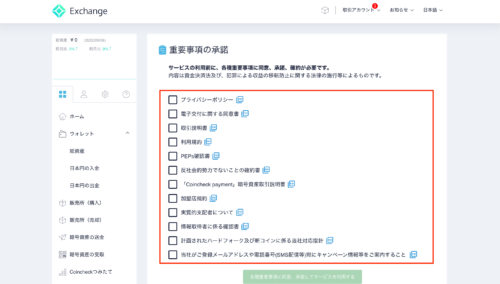
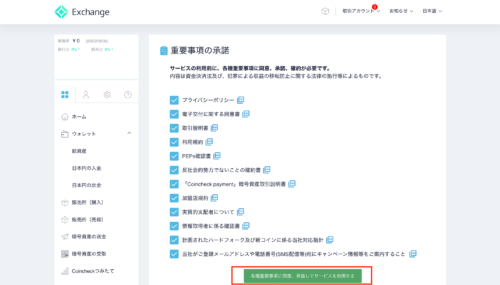
最終確認の画面にて、本人確認書類を提出するのボタンをクリックし、次に進みます。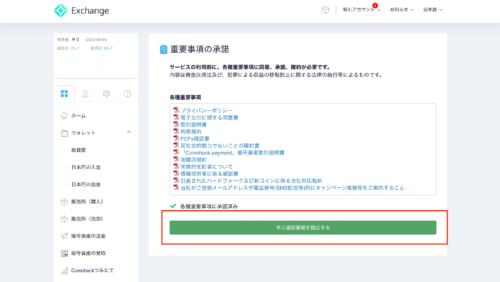
(7)書類提出の前に電話番号認証を実施します。電話番号を入力し「SMSを送信する」をクリック。
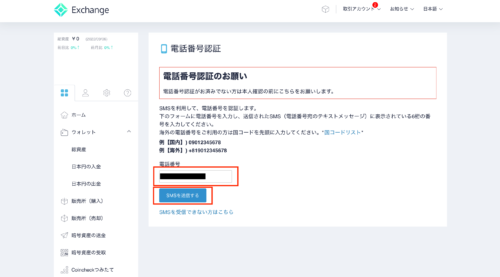
(8)確認のメッセージがポップアップ表示されるため、表示される電話番号が問題なければ「OK」をクリック
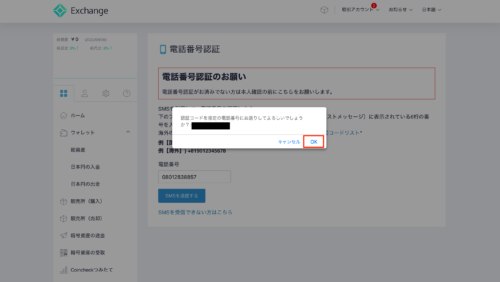
(9)届いたSMS(ショートメッセージ)に表示の6桁の番号を入力してください。
(口座開設後もセキュリティ機能としてこの電話番号のSMSを利用します)
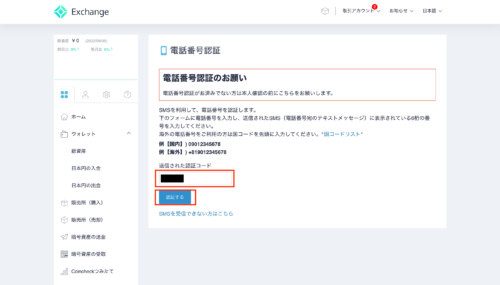
本人確認書類の提出
(10)運転免許証などの本人確認書類を選択してください。
※以下は運転免許証の例です。
<登録可能な本人確認書類>
- 運転免許証(表面と裏面)
- パスポート(「顔写真ページ」と「住所記載ページ」)
- 在留カード(表面と裏面)
- 特別永住者証明書(表面と裏面)
- 運転経歴証明書(表面と裏面。交付年月日が2012年4月1日以降のもの)
- 住民基本台帳カード(表面と裏面)
- 個人番号カード(表面のみ、裏面は提出不要) ※「通知カード(写真なし)」は本人確認書類としては利用不可。
本人確認に必要な書類について不明点等ございましたら以下のリンクをご参照ください。
(11)現住所が記載されているかの確認画面です。
※現在お住まいの住所が書類に記載されていない場合はこちら
(12)次に本人確認書類の撮影を行います。
<撮影のポイント>
- 明るい場所で撮影してください。
- カメラは「風景モード」にして本人確認書類はなるべくお顔に近づけるとピントが合いやすくなります。
- 本人確認書類の文字、お顔が鮮明となるように撮影してください。
- 指などで記載内容が隠れないようご注意ください。
- 本人確認書類でお顔が隠れないようにご注意ください。
- ご本人様のみ写るように撮影してください。
- 画像に不備が確認された際は、再度提出いただく場合がございます。
STEP①
はじめに、「表面を撮影」「裏面を撮影」ボタンから、それぞれ書類の表と裏の写真を撮影してください。
パスポートを撮影する場合、「表面を撮影」では顔写真ページを撮影してください。「裏面を撮影」では所持人記入欄を撮影してください。
STEP②
次に、顔と本人確認書類表面の撮影を行います。
ご自身の顔と書類表面がイラストの位置に来るように、書類を手に持って撮影してください。
画面の案内に従って、ゆっくりと顔を傾けたり表情を変えたりしてください。
STEP③
最後に、顔と本人確認書類の厚みの撮影を行います。
画面に顔と書類を写し、書類をゆっくりとイラストのように斜めに傾けて撮影してください。
撮影が終わりましたら「現在確認中です」と表示されます。審査完了までしばらくお待ちください。
審査が完了し、承認となればCoincehckのすべての機能をご利用になれます。
3. 2段階認証
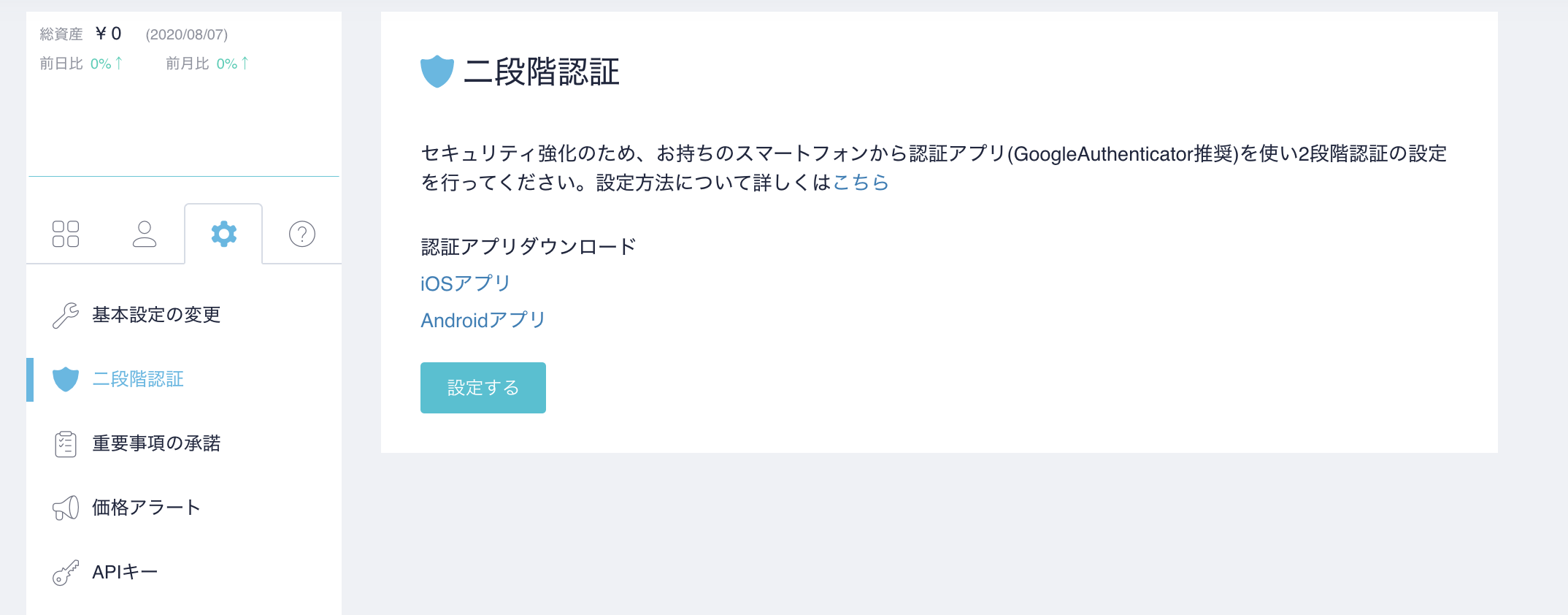
Coincheckでは安全な取引のために、セキュリティ認証の強化としてSMSやGoogleの認証アプリ(Google Authenticator/iOS, Android)による二段階認証を採用しています。
登録の際にはハッキングの被害を防止するため、必ず二段階認証をしておきましょう。
二段階認証の設定方法【ブラウザ】
2段階認証について
当社サービスでは、認証アプリを使用した認証の事を「2段階認証」と呼称しております。
専用の認証アプリを使うことで、セキュリティを強化する仕組みです。
万が一の際、第三者によるログインや送金を防止するため、以下の手順に沿って設定をお願いいたします。
設定方法
ブラウザ(Webサイト)をお使いの場合、2段階認証は下記の手順で設定してください。
まず、取引アカウント画面の「設定」>「2段階認証」を順にクリックしてください。
スマートフォンに認証アプリをダウンロードしてください。
※当社では、Google Authenticator(Google 認証システム)やAuthy、パスワードマネージャー(iOSのみ)でのご利用方法を、ヘルプページ中の説明にて取り上げています(他の認証アプリも利用可)
※ご利用中の認証アプリがない場合は「Google Authenticator」をご利用ください
「設定する」をクリックすると、登録メールアドレス宛に認証メールが送信されます。
ご自身のメールボックスをご確認のうえ、認証メールにあるURLをクリックしてください。
- 認証に失敗した旨のエラーが表示された場合は、改めて「設定する」をクリックし、あまり時間を置かずにメール認証をお試しください
認証が終わったら、「セットアップキー」をメモなど他の場所へ保存してください。
設定した認証アプリが万が一使えなくなった場合に使用します。
先ほどスマートフォンにダウンロードした認証アプリを開き「QRコードをスキャン」を選択。
カメラでQRコードを読み込んでください。
補足
「Google Authenticator」に追加されたパスコードは、画像にも注意書きがありますが、30秒ごとに切り替わるワンタイムパスワードです。入力時に「認証コードが異なります」と表示される場合は、時間内に入力ができず切り替わっている可能性があります。
その際は、お手数ですがパスコードが切り替わった直後にコピーして試すなど、何度か操作をご実施ください。
おわりに:つぎは口座に日本円を入金しよう!
仮想通貨専用の口座が開設できたら、つぎは口座に日本円を入金してみましょう。
NFT触る方は、初めは5千円~1万円程度を変えておくのがお勧めです。
NFTを売ったり買ったりするためにガス代が必要になります。時間帯にもよりますが、大体1回のやりとりで200円〜1000円程度かかりますし、送金にも手数料がかかるので、気持ち多めに日本円をイーサリアム(ETH)に交換すると良いと思います。
参考:コインチェック公式「日本円の入金方法」
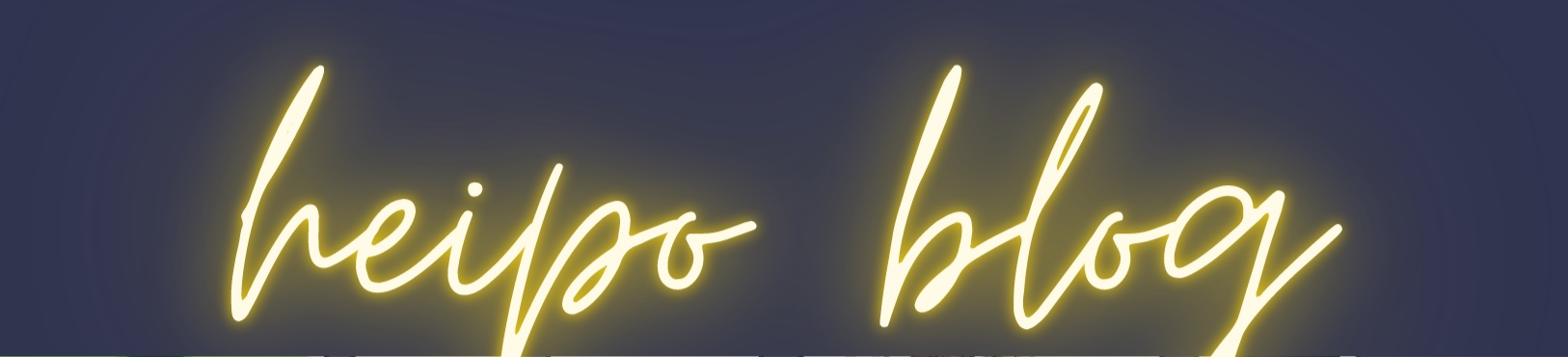
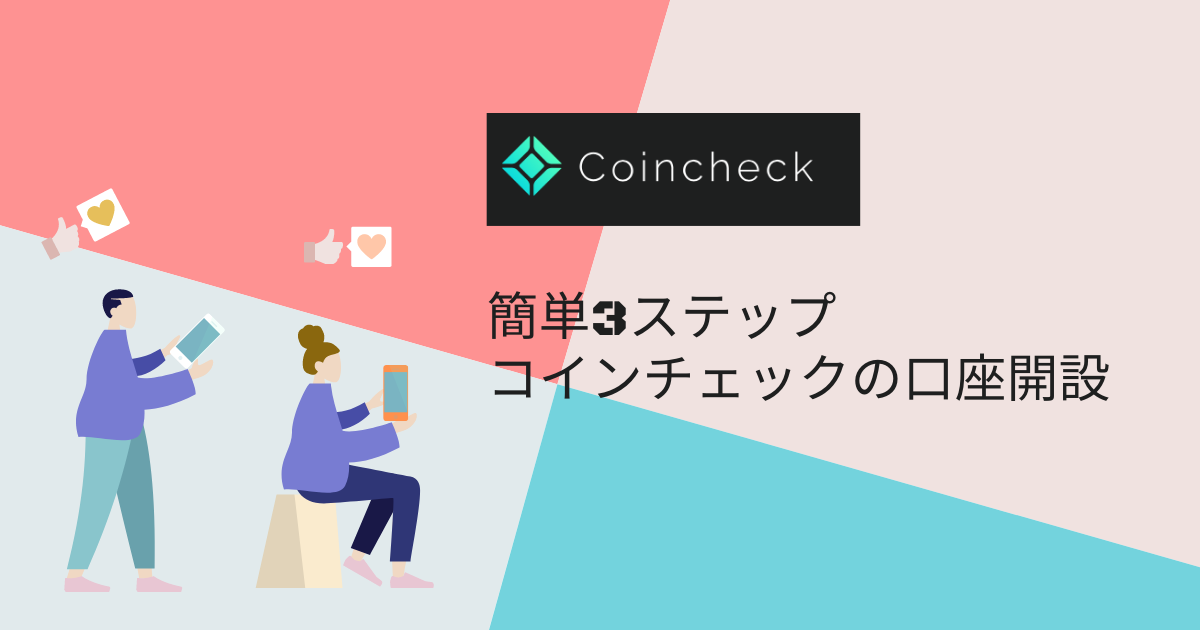




コメント